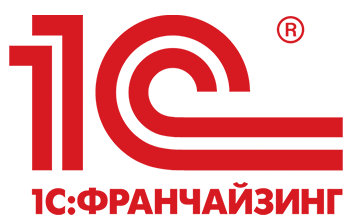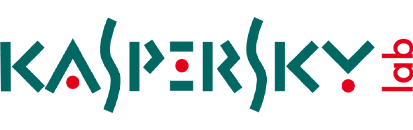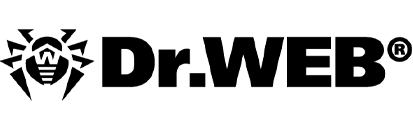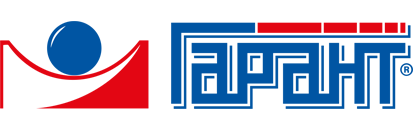Установка Agnitum Outpost Firewall
- Сетевые настройки
- Почтовые программы
- Установка Titan FTP Server
- Первый запуск Titan FTP Server
- Создание групп и добавление нового пользователя в Titan FTP Server
- Настройка групп в Titan FTP Server
- Настройка пользователя в Titan FTP Server
- Общая настройка Titan FTP Server
- Проверка работы Titan FTP Server
- Установка Agnitum Outpost Firewall
- Настройка Agnitum Outpost Firewall
- Использование личного кабинета в биллинговой системе
Установка Agnitum Outpost Firewall
1. Запускаете файл OutpostProInstall.exe и выбираете в качестве языка русский "Russian" и нажимаете кнопку "Ок"

2. Запустилась программа установки Agnitum Outpost Firewall. Нажимаете кнопку "Далее"

3. Прочитайте внимательно, пожалуйста, лицензионное соглашение, поставьте галочку возле пункта "Я принимаю это лицензионное соглашение" и нажмите кнопку "Далее"

4. Ознакомьтесь с Readme файлом : и нажмите кнопку "Далее"

5. Выберите папку для установки программы. По умолчанию это: C:\Program Files\Agnitum\Outpost Firewall и нажмите кнопку "Далее"

6. Здесь Вы можете выбрать пункт: будет ли создана группа с ярлыками программы в меню "Пуск-Программы" только для Вас или для всех пользователей Вашего компьютера. Затем нажимаете кнопку "Далее" и запускается процесс установки программы.

7. После установки программы автоматически запускается Мастер конфигурации для настройки правил и определения сетевых установок. Если Вы хотите пропустить установку этих настроек, то нажмите кнопку "Пропустить" и перейдите в пункту 10, иначе нажмите "Далее"

8. Мастер конфигурации автоматически определил приложения, установленные в Вашем компьютере и создал для них наборы стандартных правил.
Если Вы не хотите создавать правила для приложений (их в последствии можно будет создать вручную), то нажмите кнопку "Пропустить" и перейдите к пункту 9
Если Вы не хотите создавать правила для приложений (их в последствии можно будет создать вручную), то нажмите кнопку "Пропустить" и перейдите к пункту 9

8а. Чтобы просмотреть список найденных приложений и, при необходимости, отредактировать его нажмите кнопку "Подробнее"

8б. Если Вас устраивают созданные стандартные наборы правил, то поставьте галочку напротив пункта "Применить созданные правила" и нажмите кнопку "Далее"

9. Затем Мастер конфигурации определяет текущие сетевые настройки и также предлагает Вам:
а) просмотреть и, при необходимости, отредактировать их, нажав кнопку "Подробнее" (Для большей безопасности не рекомендуется использовать протокол NetBIOS, поэтому галочку в этом столбце можно убрать)
а) просмотреть и, при необходимости, отредактировать их, нажав кнопку "Подробнее" (Для большей безопасности не рекомендуется использовать протокол NetBIOS, поэтому галочку в этом столбце можно убрать)

б) пропустить настройку сетевых установок. Тогда нажмите кнопку "Пропустить" и перейдите к пункту 10
в) применить текущие настройки (рекомендуется). Для этого поставьте галочку напротив пункта "Применить созданные правила" и нажмите кнопку "Далее"
10. На этом установка и основное конфигурирование программы Agnitum Outpost Firewall закончено. Нажмите кнопку "Завершить"
в) применить текущие настройки (рекомендуется). Для этого поставьте галочку напротив пункта "Применить созданные правила" и нажмите кнопку "Далее"
10. На этом установка и основное конфигурирование программы Agnitum Outpost Firewall закончено. Нажмите кнопку "Завершить"

11. Программа установки закончила работу и для успешного завершения установки необходимо перезагрузить компьютер, для чего нажмите кнопку "Ок"

Навигация
Партнеры